Top Free Video Converters for Mac 2021Follow the review of the best free video transcoders for Mac to handle video transcoding. Free Convert Videos to MP4 on MacConvert MKV/MTS/AVI to MP4 or transfer MP4 to MP3/MOV with free MP4 converter for Mac. Download 4K UHD Video Player Try the best 4K video player to play 4K video whether it is in MP4. Part 2: How to Rotate a Video with VLC Media Player When Watching the Video Windows & Mac VLC Media Player is a totally free-to-use software. Normally, people tend to think it is a media player, but if you look deeper, VLC is also a video editor.
As the cellphone-captured video advances, users come across the need of rotating videos more often after they have shoot them with cellphones because the videos are easy to be recorded in a wrong way! It is a common knowledge that the recorded videos which are not filmed sideways could result in difficulty in video watching therefore we need to rotate video on Mac or PC!
If you are looking for a way to easily rotate video, I will highly recommend you MovieMator Video Editor, which can freely rotate video with any angle. Follow this step-by-step tutorial to learn how to rotate video and your neck will thank you!
Rotate Video Step 1: Download and Install the Software
Download MovieMator Video Editor from the below button, then double click the installation file to install this video rotating software.
Mac OS X 10.10 + | Windows 10/8/7, 64-bit |
Rotate Video Step 2: Import the Video Need to be Rotated
Launch MovieMator Video Editor and import the video which need to be rotated. Click “Add File” to import the video or directly drag and drop the video onto the left part of this video rotating software. A wide range of media formats, such as AVI, MP4, FLV, WMV, MOV, M2TS, TOD and all other popular video formats together with any music format (MP3, M4A, OGG, etc.) as well as all image formats are supported.
Rotate Video Step 3: Append the Added Video to Timeline
Once the video is added to MovieMator, click “+” button to append the video to timeline. Or users are able to directly drag and drop the video file onto timeline in the lower part of the program interface.
Rotate Video Step 4: Rotate Video
Tap “Filters” on the interface and click “+” button to select the “Rotate” option. There will be a input box that enables users to input any angle! The video will be correctly rotated when users change the rotation angle. Besides, users can preview the rotation effect when they play the videos with the built-in video player. Users can adjust not only the rotation angle but also scale and X/Y offset.
Rotate Video Step 5: Export the Rotated Video
It is time to export the video with correct orientation. Once users click ”Export”, a pop-up window with different export options appears. Choose whether you want to save the video as a general video or optimize it for mobile devices or web upload, adjust parameters like resolution, aspect ratio and etc of the video, then click “Export File” to change the export folder if necessary and click ”Save” to begin processing the video. All you need to do is to wait until the process is complete.
Download MovieMator Video Editor to Rotate Video Now!
How to flip a video in an iMovie or how to spin a video in iMovie?
These are the few questions that people most often than not, ask. You can rotate or flip a video in the movie by following some simple instructions.
When you create a video in iMovie, you'd want to make it unique by flipping your video clip. It can add much-needed flavor to your video. Or perhaps you'd like to rotate your clip because it doesn't appear correct in the previous order.
This article will give you essential insight into rotating and flipping videos on iPhone and Mac using iMovie.
Part 1: Flip or Rotate Video in iMovie on Mac
If you want to rotate a clip right or left, you can quickly help your cause by using iMovie. At the same time, iMovie also allows you to flip your clip horizontally or vertically.
So what do you need to do now? You only need to follow the steps below to fulfill your desires.
Flip Your Clip Vertically
Step 1: Install iMovie
To serve your purpose, the first thing you need to do is download iMovie and install it on your device. Later, you need to launch it.
Step 2: Import Your Clip
To proceed further, you'll need to import a video clip from there.
Step 3: Select Your Clip
First, you need to navigate to your timeline and select your clip at the bottom of your screen. You can see the yellow arrow indicating the placement of your video clip.
Step 4: Hit the Crop Button
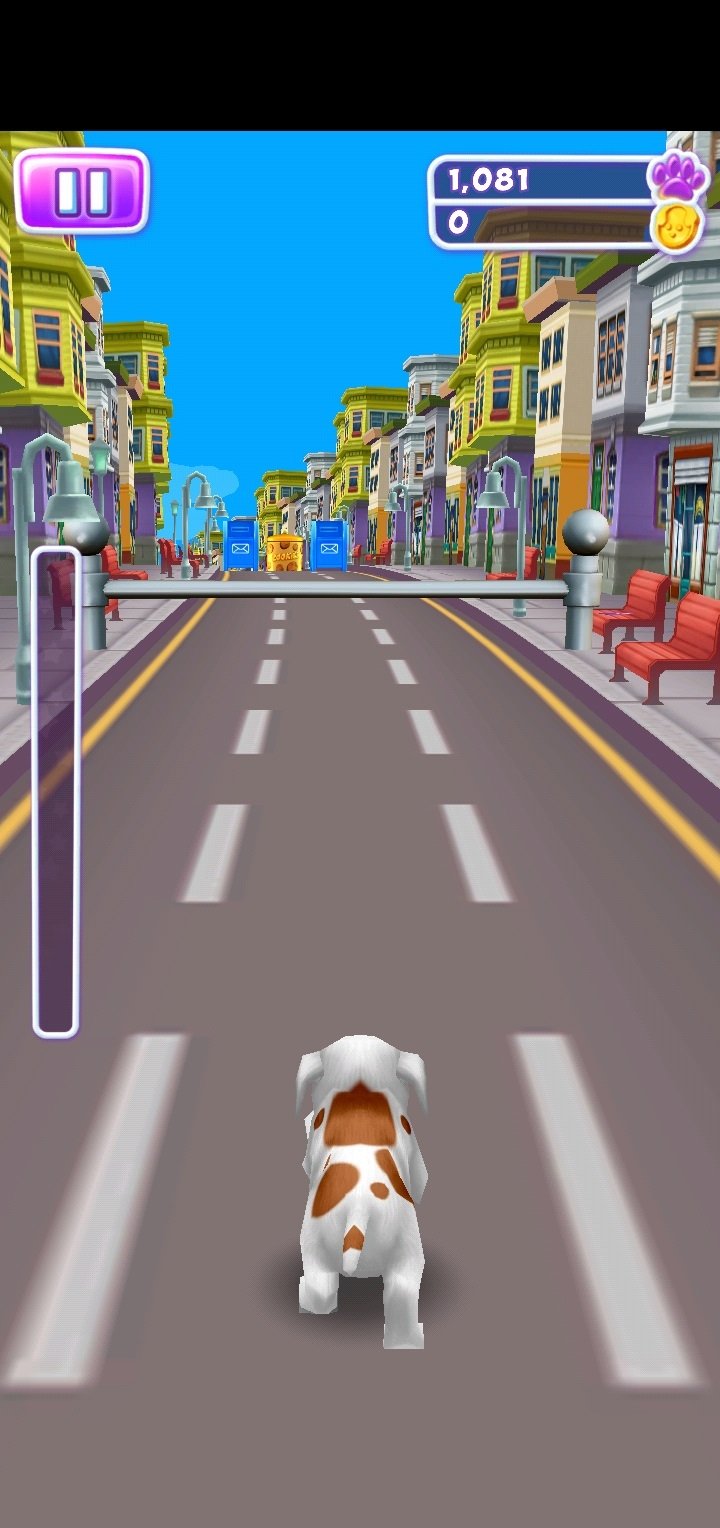
Now, you need to press the Crop button option in the browser toolbar.
Step 5: Select an Option.
You can now use the 'Rotate the clip clockwise' or 'Rotate the Counterclockwise' clip button.
It would help if you doubled click 'Rotate' button to flip your clip vertically.
Flip Your Clip Horizontally
If you want to flip a clip horizontally, follow this guide.
Step 1: Open your project
Double clip the video section you've been trying to flip. Now, the Settings button will appear your way; click on it. After, you can see a small box there. You can also serve your purpose by right-clicking on the video section and pressing clip settings.
Step 2: Audio Effect Button
Rotate Mp4 Video Mac Freeware
In this phase, you need to press the audio effect button and the clip filter button.
Step 3: Select Clip Filter
Now, a window opens named Choose Clip Filter; you need to pick Flipped.
Part 3: Rotate or Flip Video in iMovie on iOS
In the recent past, Apple has made tremendous progress in improving the camera quality of iOS devices. But when making a video vertically or horizontally, you need to know how to flip or rotate a video.
Here's a simple guide to tell you how to rotate or flip a video on iPhone using iMovie.
Rotating or Flipping a Video Using iMovie on iPhone
Step 1: Download iMovie
Search for iMovie and download it from your browser. Install it on your iPhone and start the proceedings.
Step 2: Choose a video
Now, you need to select a video clip from photos you want to rotate or flip.
Step 3: Click Edit
After navigating to the upper right corner of the iMovie screen, you need to hit the' Edit' button.
Step 4: Hit Three dots
Now, you can see three dots in front of your screen; you need to click on them. After clicking, you'll see the iMovie option below. The video will automatically open in iMovie now.
Step 5: Rotate your video
In this phase, you need to use your index finger and thumb. Rotate the clip with the help of your finger and thumb. You need to twist your video until it gets to the point of your desired orientation.
Part 3: Easiest Way to Flip Your Video for Mac
To make your video mesmerizing, you need to cover all the basics. First, you need to acquire the services of an editor that can make your video relevant.
Flip And Rotate Video Software
Second, you need to add effects and filters in such a way that impresses users. Luckily, iMyFone Filme comes with ridiculously excellent features for its users. Using iMyFone Filme, you can take your video to the next level with ease.
Features
You can enjoy the presence of various scintillating features of iMyFone Filme. All the features of Filme provide comprehensive services to its users.
1. Quick Slide Show
You'll get a massive opportunity to create an adorable slideshow video using iMyFone Filme. You only need to add pictures and relevant music tracks to get your job done.
2. Picture-Picture effect
Filme's picture Picture effect is nothing short of mesmerizing. Using this feature, you can make high-quality content with one click. And you can also show multiple video clips simultaneously to make your content eye-pleasing.
3. Editing tools
With Filme, you'll get 20 breathtaking Fast video Mode that allows you to make your video pure joyful. Furthermore, iMyFone Filme also offers you to add over 110+ great transitions, 170+ remarkable filters, and around 50+ reliable audio features.
How to Flip a Video
Step 1: Import a File
Video Rotate Mac Free App
After launching iMyFone Filme, you need to open it on your desktop. Later, you need to import a video file you want to edit.
Step 2: Flip Your Image and Video by Clicking Mirror Button
After moving your video to the Filme timeline, you need to detach it. Select ' Detach' audio after right-clicking on your video.
Flip Video Software Mac
You can use the separate audio file for voice changing and editing. Now, your audio is detached. You also can click Undo button to reverse the task you've performed.
Step 3: Export Your File
After detaching the audio, if you want to save it on your device, you need to click ' Export Button to get your job done.
People Who Liked this Content Also Liked
Part 4: FAQs about Flipping Videos
1. Why Do People Rotate or Flip a Video?
Sometimes, when you create a video, its outcome doesn't make you satisfy. There can be a couple of reasons behind it.
First, the angle you intended to create the video doesn't seem to find a way to make it. Second, you may need to rotate or flip video considering the demands of users to see it differently.
2. How to Rotate or Flip a Video?
Gone are days when you would have got no clue about how to rotate or flip a video. Because there were no appropriate ways to get you, but now, you'll see many video editors offering you to rotate or flip a video anytime you want.
For example, iMyFone Filme and iMovie can help your cause if you rotate or flip a particular video.
3. Can You Rotate, Rotate or Flip a Video on Android and iPhone?
Yes, you can rotate or flip your video on any device either it's an android, iPhone, Mac, PC, or Linux. You only need to download video editing software compatible with your specific device. After downloading it, you only need to follow simple steps to put everything in order.
Conclusion
Rotating or flipping video clips may be necessary to make your content relevant. Whatever the reasons are, you can appropriately turn or flip your content on Mac and iOS device using iMovie.
And if you're looking for an alternative video editor that can help your rotate or flip your video without any fuss, iMyFone Filme is always available for you. It's a remarkable video editor that sets apart every competitor with its solid features and beneficial editing powers.



