Restore from Apps: Check the built-in data recovery facility provided in macOS applications-say Photos, Mail, etc. That has Trash to restore your deleted data. Read More: Free Recover Deleted Data from MacBook Pro & Air. Free software to recover deleted files from Mac. Free download data recovery software: Disk Drill Here: code: 10% off with code 'JeffSpringer'Click below.
- It is possible to recover permanently deleted files from Mac for free. This post offers reviews on the top 10 Free Mac Data Recovery software. Read on and pick up the most suitable one for you to rescue Mac data without paying anything. It is the best way to recover deleted files from Mac. Top 10 Free Data Recovery Software for Mac.
- Here's how you can recover files from trash Mac: Step 1: First you need to download and install the tool on your Mac. Step 2: Select a location to recover your lost data. Here please check Trash and then click Scan button to continue. Step 3: Now, the software will start scanning your files deleted from Trash.
- Jan 09, 2020 Recover Emptied Trash on a Mac for Free without Software. There is really only one way to recover deleted files from an emptied Trash Bin without using file recovery software. You need to restore the missing files from a backup taken before the file was permanently deleted from the machine.
By Adela D. Louie, Last updated: August 24, 2020
Deleting files on your Mac computer is very easy to do. All you need is to click on the files or folders that you want to delete and hit on that delete button. And voila! All selected files are now deleted and now in your Trash.
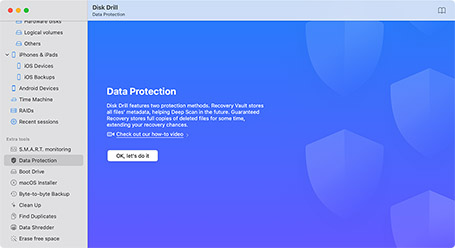
But what if you mistakenly deleted one or several important files by accident? You see, deleting files can be very easy, but recovering them is a different thing. And for you to recover those deleted files, you will be needing a special tool or technique that you can use for you to get them back. And you can do this without even needing to make use of certain software.
So, with that being said, we are going to show on how to recover deleted files Mac without software the easiest and the fastest way possible.

Part 1: How to Recover Deleted Files Mac Without Software – Empty Trash
If if you have already emptied your Trash or you have already permanently deleted those files using a keyboard shortcut, then that means that you can no longer have them recovered on your Trash or have it undone.
So the best way that you can do this is by using FoneDog Data Recovery. This tool is one powerful data recovery tool that you can use for you to recover those deleted files from your Mac. Not only from your Mac, but you can also recover any deleted files from your memory card, hard drive, flash drive, and even from a Windows computer.
By using the FoneDog Data Recovery, you will be able to recover any data from your Mac easily and conveniently. It can also do a deep scanning in your Mac for you to have a higher success rate when recovering your deleted files. Also, you can have the option to preview your files before you can actually have them recovered. And the best thing about the FoneDog Data Recovery is that it is 100% safe to use so you will not lose any of your data while doing the process.
To begin using the FoneDog Data Recovery, here are the simple steps that you need to follow.
Step 1: Run FoneDog Data Recovery on Mac
On your Mac, go ahead and launch the FoneDog Data Recovery. And once that you are on the main interface of the tool, you can simply choose the area where you want to recover your files. So in this step, you have to choose the type of file and then choose Trash or Recycle Bin.
NOTE: If you are going to recover a file on a removable disk, make sure that the connection between your Mac and your removable drive is stable.
Step 2: Scan Your Files
Once that you have chosen the area wherein you want to recover your deleted files, you can now go ahead and hit on the Scan button. And from the FoneDog Data Recovery will begin to scan your Mac and will eventually show you the result of the process.
NOTE: There are two ways for you to do a scanning process. One is a Quick Scan which can only take a couple of seconds to finish. And the other one is the Deep Scan which needs a longer time to scan the content of your computer.
Step 3: Preview and Select Files to Recover
After the scanning process is done, then the FoneDog Data Recovery will show you the result on your screen. The files that were scanned by this tool will be shown n category under the two types of the scanning process. Or you can go ahead and utilize the search bar of the program to look faster.
Here, you can choose the files that you would like to recover and preview them for you to make sure that you are getting the right files you need to recover.
Step 4: Recover Deleted Files on Mac
Once that you have chosen all of the files that you want to recover, then you can go ahead and hit on the recover button. From here, the FoneDog Data Recovery will then start the process of recovering those files.
Part 2: How to Recover Deleted Files Mac without Software Using Time Machine
Another way for you to recover deleted files without software is when you have a back up of your files using an external hard drive. And you can do this by using the Time Machine on your Mac. And for you to know how to recover deleted files on Mac using Time Machine, here are the steps that you need to follow.
- Step 1: Go ahead and open the Time Machine tool on your Mac. You can have it accessed through System Preferences.
- Step 2: From there, look for all the deleted files using the backup file that you made before they were deleted from your Mac.
- Step 3: And once that you have found all of the files you are looking for to recover, go ahead and simply hit on the Restore button.
You have to remember, you can only make use of the Time Machine if and only if you have set it up and made a backup before the files were deleted from your Mac computer.
Part 3: How to Recover Deleted Files Mac Without Software Using Trash
Every Mac computer comes with a Trash that can hold down all of the files that you delete from your Mac. Now, if you have just deleted a certain file that is important to you, then you can make use of your Trash to have them recovered. And to do this, here are the steps you need to follow.
- Step 1: Go ahead and launch your Trash app on your Mac.
- Step 2: Then, go ahead and check your deleted files according to its size, the date, and other details available. Here, you can also just key in a certain keyword of your file name to search for it faster.
- Step 3: Once that you have found your files, go ahead and select on them and have them dragged over to any folder that you want or you can also drag them to your desktop screen. And once you do that, you have automatically recovered that file back to your Mac.
Part 4: How to Recover Deleted Files Mac Without Software Using Terminal
The Terminal app on your Mac is one tool that will allow you to do a different task on your Mac computer. And also, you will be needing to make use of some Unix command line to go with it. Some Mac users are wondering if there are such commands that will help you recover your deleted files. As a matter of fact, there is! But You can only do that from your Trash. So that means that once you have emptied your Trash, there will no longer be any command line that you can use to recover them.
So, for you to get back those deleted files from your Mac using the Terminal tool, then here are the steps that you need to follow.
- Step 1: Launch the Terminal tool on your Mac. And on the Terminal window, you will be able to see an interface with a command line.
- Step 2: So from there, just go ahead and simply key in cd.Trash and then press the Enter key on your keyboard.
- Step 3: After that, key in mv xxx ../. You can replace the “xxx” with the file name on the file you are trying to recover. After that, hit the Enter button again.
- Step 4: Next is you have to launch the Finder app. And then using its search bar, go ahead and key the name of the file that is deleted and you want to recover and press Enter. After that, the deleted file you are recovering will show up on your screen.
Part 5: Conclusion
So, once that you have found out that you have deleted some important files on your Mac, the first thing you need to do is to go to your Trash and check if you can restore it from there. However, if in case the file has been completely deleted from your Mac then you can make use of the other solutions that we have for you above.
Have you accidentally deleted files from trash mac? Or you have accidentally Emptied Mac trash? And want to recover deleted files? Don’t panic! The deleted files are still available in Mac OS, even if we have deleted all data from Trash. We can still recover them. Mac retains your deleted files in Trash folder when you delete them by the following ways:
- Pressing Command + Delete keys
- Dragging and dropping files into Trash
- Right-clicking the file, and then clicking Move to Trash
- Selecting the file, clicking the File menu, and then choosing Move to Trash
Stellar Data Recovery offers a complete range of data recovery option to recover deleted data according to different data loss scenarios. Choose the most preferable data recovery option as per your need.
Mac has in-built utilities to restore deleted data that’s held in Trash folder. But if you delete your files by pressing Command + Option + Delete keys, or by choosing “Delete immediately” option (available with MacOS Catalina), the files do not move to Mac Trash and are permanently deleted. Emptying Trash also results in permanent deletion of files. The permanently deleted data or can only be recovered by using a mac data recovery software such as Stellar Data Recovery Professional for Mac, unless you have a Time Machine Backup.
Special Offer
Get Free 1 Month License of SpeedUp Mac on Purchase of Stellar Data Recovery for Mac
Here we discuss some easy-to-use methods to restore deleted files that are in Mac Trash folder, and the files that are deleted permanently.
Methods to Recover Deleted Files from Mac
To recover deleted files from Mac Trash, follow the below given steps:
[NOTE]: Mac Trash retains the files only for 30 days from the date of deletion. Past this period, the files are permanently deleted from your Mac.
- Click Trash and select the file(s) you want to restore
- Right-click the selection
- Choose Put Back to restore deleted files
You should now be able to see the restored file(s) at their original locations.
[IMPORTANT]:
You may not be able to see the Put Back option while trying to restore multiple files in one go. This may happen because the original locations of selected files are different. For instance, files deleted from different locations such as Documents and Downloads cannot be recovered from Trash in one go.
In such a case, you can restore the files individually.
Alternatively, you can select a set of files whose original locations are same, and restore them.
Special Offer from Stellar
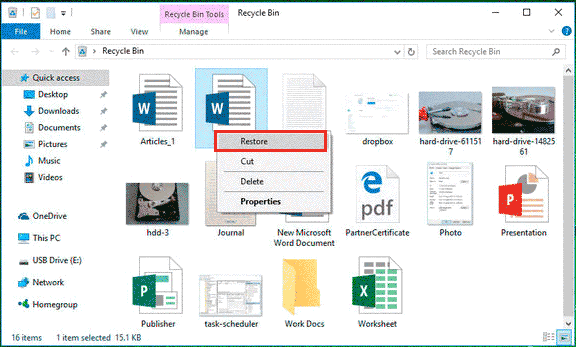
Get exclusive offer on stellar data recovery software, drop email to help@stellarinfo.com
2. Use Mac Terminal for Recovery of Deleted Files from Mac Trash
You can also use Terminal to recover deleted files if they’re still in Trash folder on your Mac. This method uses mv command to move files from Mac Trash.
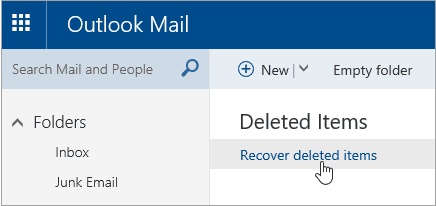
Steps to restore deleted files from Mac Trash by using Terminal:
- Click Launchpad, and search for Terminal app
- Launch Terminal on your Mac
- Type
cd .Trashand hit Return key
As we’re trying to restore files from Trash, running this command makes sure that whatever command we’re about to run next is meant for Trash - Type
mv coming-soon-feed.jpg ../and hit return key to run this
command
Where,coming-soon-feed.jpgis the complete file name including file extension. Make sure that you replace this with the name of the file that you want to restore.
Running this command would move your file to desktop.
[NOTE]: The methods 1 and 2 described above couldn’t be used to recover permanently deleted data. They’d help you to restore the data that is residing in Trash after its deletion.
If you’ve deleted your files permanently, but have Time Machine Backup in place, you may be able to restore the files from backup.
Time Machine utility on Mac does an incremental backup of data on a connected backup drive. Means, it backs up your files without creating a duplicate. But when the backup drive runs out of space, it automatically replaces the oldest data based on First-In-First-Out logic (FIFO) to accommodate space for new files. Hence, if you’re lucky enough, your permanently deleted files may still be available on the backup drive from where you can restore them.
To restore deleted files from Time Machine Backup, follow the steps given below:
[NOTE]: Make sure that your Time Machine back up drive is connected to your Mac.
- From menu bar, click Time Machine > Enter Time Machine
- Search the deleted file in Time Machine Window that opens
- Select the deleted file
In this step, you can also preview the selected file by pressing Space Bar. - Click Restore button at the bottom
- Check if you're able to see the restored file
4. Recover Deleted File from Mac Trash by using a Mac Recovery Software
A mac recovery software such as Stellar Data Recovery Professional for Mac acts as a savior in case you're unable to recover deleted files by using the methods discussed earlier in this article. The software can recover files in case you've emptied the Mac Trash or permanently deleted the files via any other method, in the absence of backup.
Stellar Data Recovery Professional for Mac is a DIY tool for recovery of your deleted files from Mac. It can effectively recover unlimited number of files. This software also recovers deleted file from latest macOS Catalina. Follow the steps given below to recover deleted files by using Stellar Data Recovery:
[NOTE]: Disable System Integrity Protection (SIP) on your Mac before proceeding with the steps.
- Download and install free trial version of the software
Free Download 100% Secure - Select what type of files you want to recover
- Choose a volume or location on your Mac from where the files were deleted
- Click Scan. This will fetch all the recoverable files. With free trial version of the software, you’ll be able to preview the files that were fetched during Scan. Once you’re sure, you can purchase the software and activate it.
- Once activated, you can save the fetched files by clicking Recover button
This posts discussed methods to recover files from Mac trash, provided that the deleted files are present in Mac Trash bin. Also, if you have a Time Machine Backup available for the deleted files, you can restore them from the backup. But if you’ve emptied the Trash, or permanently deleted the files in the absence of Time Machine Backup, the only choice of file recovery is to use a powerful mac data recovery tool such as Stellar Data Recovery Professional for Mac.
Microsoft Recover Deleted Trash Files
Also, read – how to recover from data from corrupt time machine hard drive?
Find My Trash Folder
With a 100% recovery rate and advanced scan speed and algorithm, you can always recover deleted files from emptied trash with ease.



